
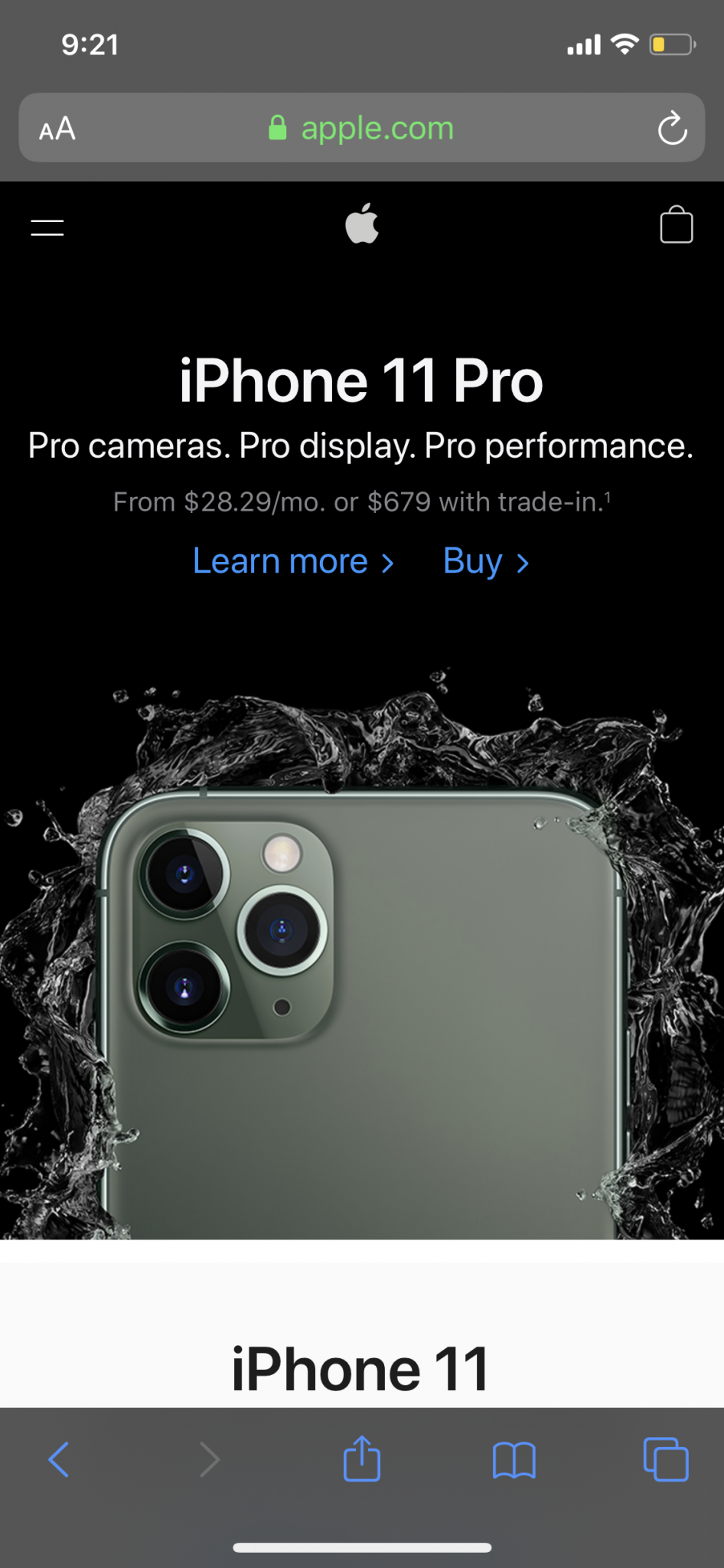
- #How to take screenshot on mac while scrolling for mac#
- #How to take screenshot on mac while scrolling install#
- #How to take screenshot on mac while scrolling full#
- #How to take screenshot on mac while scrolling download#
One way is to use the built-in screenshot tool. There are a few different ways to take a long screenshot on Chrome.
How do you take a long screenshot on Chrome?. Another way is to use a screen capture tool like Snagit or Jing. One way is to use the Print Screen button on your keyboard and then paste the screenshot into a document or image editor. 

There are a few ways to take a long screenshot on a laptop.
How do I take a long screenshot on my laptop?. Chrome will then scroll and capture the entire webpage. Then, select the area you want to screenshot. To take a scrolling screenshot in Chrome on a Mac, press Command-Shift-5. How do you take a scrolling screenshot in Chrome on a Mac?. After you release the mouse button, the screenshot will be saved to your desktop. You can take a screenshot of a longer area on your Mac by pressing Shift-Command-4 and then dragging the crosshair cursor to select the desired area. How do I take a screenshot longer than my screen Mac?. Another way is to use an app like Skitch or Jing. To do this, press Command-Shift-3 to take a screenshot of the entire screen, or press Command-Shift-4 to take a screenshot of a specific area. There are a few ways to take a screenshot of a whole web page on a Mac. How do I take a screenshot of a whole web page on a Mac?. To capture a scrolling screenshot on Mac, you can use the Grab app or press Command-Shift-4 and drag the crosshairs over the area you want to capture. On Windows, you can use the Snipping Tool to capture a specific area of the screen. There are a few different ways to capture a scrolling screenshot. How do I capture a scrolling screenshot?. Simply drag the Screenshot item (the cutting scissors icon) to the toolbar, then click Done. A special tab will open, where you can drag and drop items in or out of the overflow menu and the toolbar. Click the Menu button (three lines) in the top-right corner of the browser window. Tip: You can also customize the Firefox toolbar to add a Screenshot button. Note that in step 4, you can drag or click on the page to select a region and then save just that region by clicking Download, or you can save just the visible area of the page by clicking Save visible in the top-right corner. The file will be saved to the same folder you use as Firefox's default download location.
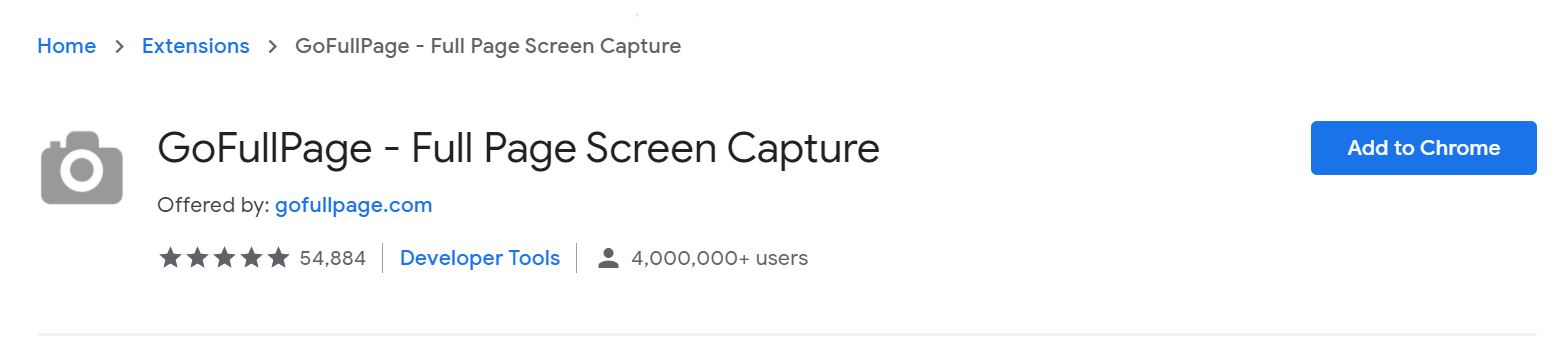
In the framed capture that appears, click either Copy to copy the image to your clipboard, or click Download to save the image PNG file to your hard drive.
To capture the entire webpage, click Save full page in the top-right corner of the browser window. Now right-click (Ctrl-click) anywhere on the webpage and select Take Screenshot from the contextual menu. Scroll down to the bottom of the webpage in question so that any images set to lazy-load are displayed in full. Launch Firefox on your Mac and visit the website from which you want to capture a full webpage as a screenshot. Download and install Firefox from the Mozilla website (it's free).
While Safari for Mac doesn't include an equivalent feature, fortunately Firefox does, so if you want to capture full webpages in macOS, you can do so easily by following these steps. In iOS, Apple's Safari browser includes a built-in screenshot feature that lets you capture entire webpages on your iPhone or iPad for sharing elsewhere.


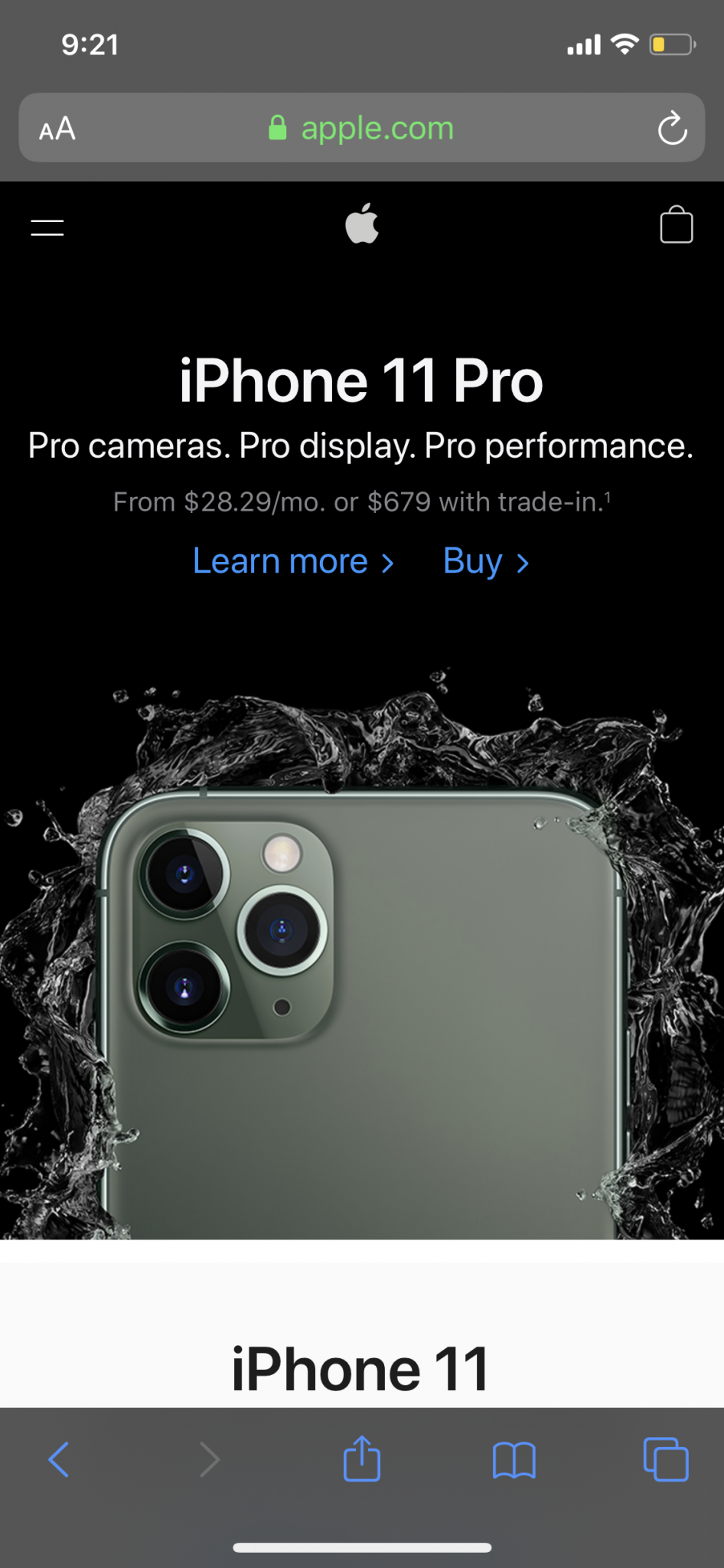


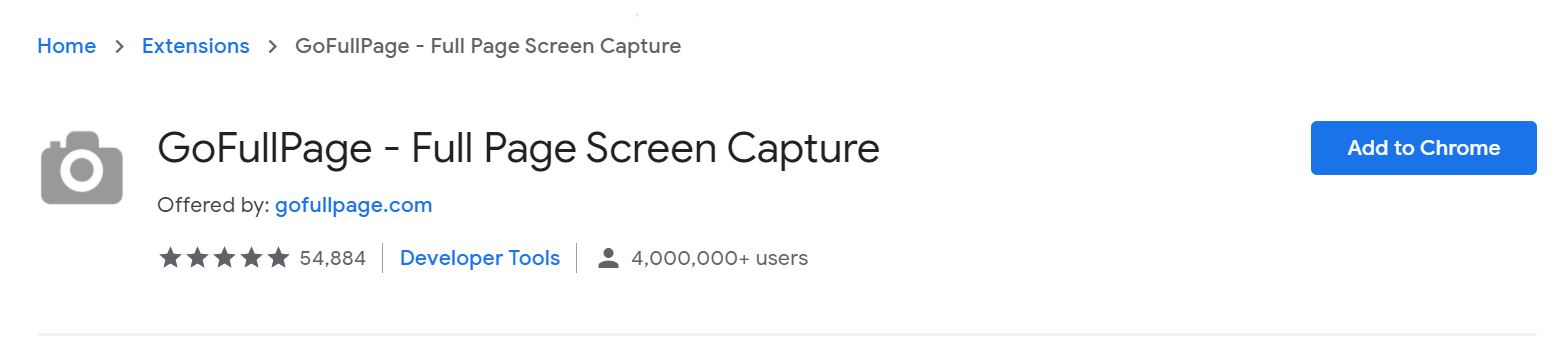


 0 kommentar(er)
0 kommentar(er)
